怎么样给文件夹加密推荐你用对了吗?
如需加密文件夹,建议您使用机密文件夹加密软件。 1.安装软件后,选择加密文件夹 2.选择文件夹 3.设置密码 4.闪电加密完成。 步骤很简单,不要忘记执行它们。
要加密文件夹,我建议您尝试文件夹加密超级大师。 文件夹加密超级大师支持所有系统,可以加密文件夹、加密文件、保护磁盘、粉碎数据,使用起来非常方便。 只需右键单击需要加密的文件和文件夹,然后选择加密即可。 解密时,只需双击加密的文件夹和文件,输入正确的密码即可解密。 通过文件夹加密大师加密的文件和文件夹可以防止删除、复制和移动。 与其他文件夹加密软件和文件加密软件相比,其功能、性能和操作更加突出。 并且拥有微软、360、金山安全认证,是一款绝对安全的文件夹加密软件。 您可以从百度下载文件夹加密大师来加密您的文件和文件夹,看看它是如何工作的。
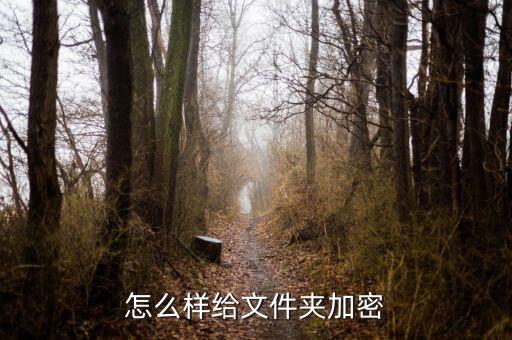
2. 如何加密文件夹?
要加密文件夹,建议您安装机密文件夹加密软件 1、支持加密、隐藏文件夹、加密文件。 2.支持设置软件启动密码:运行软件时,需要输入启动密码才能进入主界面。 3.支持设置软件管理员密码。 如果忘记加密、隐藏、启动密码等,可以使用管理员密码解密。 4、支持右键加密解密文件或文件夹,支持直接拖拽文件或文件夹到加密软件大师主界面进行加密,操作更方便。
要加密文件夹,我建议您尝试文件夹加密超级大师。 文件夹加密超级大师支持所有系统,可以加密文件夹、加密文件、保护磁盘、粉碎数据,使用起来非常方便。 只需右键单击需要加密的文件和文件夹,然后选择加密即可。 解密时,只需双击加密的文件夹和文件,输入正确的密码即可解密。 通过文件夹加密大师加密的文件和文件夹可以防止删除、复制和移动。 与其他文件夹加密软件和文件加密软件相比,其功能、性能和操作更加突出。 并且拥有微软、360、金山安全认证,是一款绝对安全的文件夹加密软件。 您可以从百度下载文件夹加密大师来加密您的文件和文件夹,看看它是如何工作的。
打开资源管理器。 右键单击要加密的文件或文件夹,然后单击“属性”。 在“常规”选项卡上,单击“高级”。选择“加密内容以保护数据”复选框
文件-保存A-工具-常规选项,就这样了

3. 如何为文件夹设置密码
操作系统提供文件加密功能,可以对重要文件或文件夹进行加密。 操作方法:右键单击需要加密的文件或文件夹,选择属性/高级/在打开的对话框中勾选“加密内容以保护数据”复选框高强度文件夹加密大师忘了密码,然后单击确定应用。 设置生效后,加密的文件或文件夹名称会变成绿色(此功能仅对NTFS格式磁盘中的文件和文件夹有效)。 建议您下载优化软件超级兔子,让它帮助您隐藏硬盘分区或加密文件或文件夹。 下载地址:E-文件夹加密大师绿色版参考:高强度文件夹加密大师:《高强度文件夹加密大师》是一款专业的文件、文件夹加密器。 这绝对不是一个简单的隐藏文件夹! ! ! 该文件加密软件具有界面美观友好、简单易用、功能强大、兼容性好等特点。 经过它加密的文件夹可以移动到其他计算机上使用。 并且支持临时解密功能,不用每次都重新加密! 而且不受系统影响,即使重装、Ghost恢复、或者系统盘格式化,仍然可以使用。 支持“本机加密”和“移动加密”两种加密方式。 “移动加密”是本软件独创的加密方式。 使用此方法加密的文件夹可以随意移动到任何计算机,包括没有安装此软件的计算机。 使用的加密方式极其安全,不仅仅是简单的文件夹隐藏文件隐藏。
值得一提的是,它的加密速度极快,仅需1秒即可完成数百GB数据。 没有尺寸限制。 采用高强度加密算法为文件夹添加密码,让您的文件夹更安全。 您不仅可以完全隐藏文件夹,还可以锁定所有软盘、硬盘和其他驱动器! 方便又安全! 此外,它与系统无缝集成,您可以通过右键单击计算机上的任何文件夹来对其进行加密。 设置运行密码:只允许您使用该软件。 强大的防删除功能:让破坏者无从下手。 本软件为绿色软件。 安装和卸载过程中100%无残留。 它加密文件或文件夹并隐藏硬盘分区,具有全中文界面。 它易于使用且功能强大。 它可以加密任何类型和长度的文件。 文件加密后,无需用加密锁解密即可使用。 双击后,会弹出密码输入对话框。 只有输入正确的密码才能打开文件。 文件使用完毕退出后,仍然是加密状态,不需要使用加密锁进行加密。 2、采用最先进、最成熟的AES、DES、3DES等加密算法,让破解成为不可能。 3、加密时可以设置授权盘,这样即使密码被别人知道,只要没有授权盘,他仍然无法破解文件。 使用授权盘,无需记住密码,免除忘记密码的烦恼。 4. 您可以指定一个文件作为加密密码。 不仅加密强度高,而且您无需记住密码。
5、文件可以加密隐藏在某个主机文件中。 主机文件本身不会被破坏。 令人难以置信的是,里面竟然隐藏着加密文件! 6.具有隐藏文件夹功能,无论文件如何。 无论夹子有多大,都可以瞬间完成隐藏功能。 与其他同类软件相比,该功能具有以下优点:支持2000和XP,对文件夹采用三重保护,保密性强。 隐藏文件夹在安全模式下甚至在纯DOS下仍然有效! 并且可以完全抵抗诸如此类的工具的攻击! 7、具有文件夹密码保护功能。 文件夹受密码保护后,无需使用加密锁解密即可使用。 双击后,会弹出密码输入对话框。 只有输入正确的密码才能打开该文件夹。 使用完文件夹后退出后,该文件夹仍处于加密状态,无需使用加密锁进行加密。 8. 文件夹可以伪装成回收站、打印机、控制面板、网上邻居、普通文件...等。 9. 具有文件夹锁定功能,锁定的文件夹无法删除。 10、文件可加密打包为EXE自释放文件。 稍后解密即可摆脱加密锁。 只需运行它即可解密并释放它。 11.具有密码保护可执行文件的功能,密码保护的可执行文件仍然支持用命令行参数执行。 12.具有安全删除文件功能。 已删除的文件无法通过取消删除软件恢复。
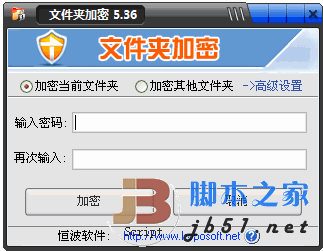
可以安全地一次性删除整个目录树。 13.可以处理批处理文件,特别是整个目录树下的所有文件(包括子目录下的所有文件,无论有多少级子目录)可以一次性加密、解密、打包成EXE文件。 能够使用密码保护 EXE 文件或安全删除它们。 14.具有密码管理功能。 您可以使用此功能轻松管理各种密码,而无需记住它们。 您只需要保留一张授权盘即可。 15、具有压缩文件功能,使加密后的文件占用更少的硬盘空间。 16、具有隐藏软驱、光驱或硬盘分区等功能。 17.支持鼠标右键菜单功能和在线升级功能。下载地址:#bbs采纳
推荐使用易通文件夹锁,一款安全好用的文件夹加密软件,具有文件夹加密、文件加密、磁盘加密功能。 加密数据可防止复制和删除。
如果您使用优化大师、超级兔子\或其他加密软件,重装系统后将无法再打开加密文件夹。 (加密的时候要考虑到这一点,一般只有重要的东西才会被加密,没有就可惜了。) 这种加密就不会出现上述现象。 然而,破解密码的软件已经面世很久了。 例如,如果每个人都有你家门的钥匙,那么你的门就只是一个装饰品! 建议使用绿色版加密软件,安装版有风险。 ! 您可以下载秘盘,纯绿色版本,可以帮助您更好地加密您的文件! 不会被病毒和其他病毒入侵! 更好的保护``
只要在网上下载一个文件夹加密软件就可以了。
首先取消默认的“简单共享”。 打开“我的电脑”,单击“工具→文件夹选项”,在打开的对话框中选择“查看”选项卡,清除“使用简单共享(推荐)”前面的复选框。 然后创建共享用户。 点击“开始→设置→控制面板”,打开“用户帐户”,创建一个用户并设置密码,假设该用户名,需要共享资源的机器必须与该用户共享资源。接下来设置要共享的目录(假设共享目录为ntfs分区上的目录test1),并设置只有用户才能共享该目录下的资源:右键单击要共享的目录“test1”,点击“共享”和“安全”,选择“共享→共享此文件夹”,点击“权限”,点击“删除”按钮,删除目录中原有任何用户()可以共享的权限,然后点击“添加”按钮,点击“高级→查找”现在”,选择用户,点击“确定”添加用户,并选择用户的共享权限

4. 如何加密文件夹?
1. 加密文件或文件夹第一步:打开资源管理器。 步骤2:右键单击要加密的文件或文件夹,然后单击“属性”。 步骤 3:在“常规”选项卡上,单击“高级”。 选中“加密内容以保护数据”复选框,加密过程中请注意以下五点: 1. 要打开“资源管理器”,单击“开始→程序→附件”,然后单击“资源管理器”。 2.只能加密NTFS分区上的文件和文件夹,FAT分区上的文件和文件夹无效。 3、压缩文件或文件夹也可以加密,如果要加密压缩文件或文件夹,则将文件或文件夹解压。 4. 标有“系统”属性的文件无法加密,位于目录结构中的文件也无法加密。 5. 加密文件夹时,系统会询问是否也加密其子文件夹,如果选择是,其子文件夹也会被加密,并且以后添加到该文件夹中的所有文件和子文件夹在添加时都会自动加密。2、解密文件或文件夹第一步:打开资源管理器第二步:右键单击加密文件或文件夹,然后单击“属性”。 步骤 3:在“常规”选项卡上,单击“高级”。 步骤 4:清除加密内容以保护数据复选框。 同样,我们在使用解密时应注意以下问题: 1、要打开“资源管理器”,请单击“开始→程序→附件”,然后单击“资源管理器”。
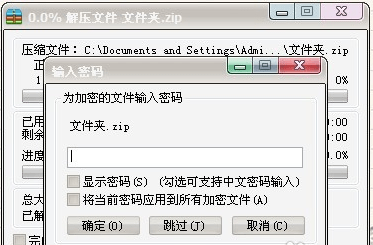
2. 解密文件夹时,系统会询问您是否要同时解密该文件夹中的所有文件和子文件夹。 如果您选择仅解密文件夹,则要解密的文件夹中的加密文件和子文件夹将保持加密状态。 但是,在解密的文件夹中创建的新文件和文件夹不会自动加密。 以上就是如何使用文件加密和解密! 我们在使用过程中可能会遇到以下问题,这里解释如下: 1、高级按钮无法使用的原因:加密文件系统(EFS)只能处理NTFS文件系统卷上的文件和文件夹。 如果您尝试加密的文件或文件夹位于 FAT 或 FAT32 卷上,则“高级”按钮不会出现在文件或文件夹的属性中。 解决方案:使用转换实用程序将卷转换为 NTFS 卷。 打开命令提示符。 类型:[drive]/fs:ntfs(drive 为目标驱动器的盘符) 2、打开加密文件时高强度文件夹加密大师忘了密码,提示“拒绝访问” 原因:加密文件系统(EFS)使用公钥证书来访问加密文件。加密文件,这与此计算机上不提供与证书关联的私钥不一致。 解决方案:找到相应证书的私钥,然后使用证书管理单元将私钥导入到您的计算机并在本地使用。 3、用户基于NTFS加密文件,重装系统后无法访问加密文件的解决方法(注意:重装/XP前一定要备份加密用户的证书):第一步:登录电脑作为加密用户。
步骤2:单击“开始→运行”,输入“mmc”,然后单击“确定”。 第三步:在控制台菜单上,单击“添加/删除管理单元”,然后单击“添加”。 步骤 4:在“单独的管理单元”下,单击“证书”,然后单击“添加”。 步骤5:点击“我的用户帐户”,然后点击“完成”(如图2所示,如果您的加密用户不是管理员,则不会出现此窗口,直接进入下一步)。 步骤 6:单击“关闭”,然后单击“确定”。 步骤7:双击“证书-当前用户”,双击“个人”,然后双击“证书”。 步骤8:单击“预期用途”栏中标有“加密文件”的证书。 步骤九:右键单击证书,指向“所有任务”,然后单击“导出”。 步骤10:按照证书导出向导的说明,以PFX文件格式导出证书及相关私钥(注:建议使用“导出私钥”方法导出,这样可以确保证书受到密码保护(防止他人窃取。另外,证书只能保存到您有读写权限的目录下)。 4.保存证书,注意保存PFX文件。 以后重装系统后,无论您在哪个用户下,只需双击证书文件并导入私有证书即可访问NTFS系统下证书原用户加密的文件夹(注:使用备份和恢复功能备份的 NTFS 分区(文件夹无法恢复到非 NTFS 分区)。
最后我想提一下,这个证书还可以达到以下目的:(1)赋予不同用户访问加密文件夹的权限。 按照“导出私钥”的方法导出我的证书,并将证书发送给需要访问该文件夹的人。 本机的其他用户。 然后他登录,导入证书,并实现对该文件夹的访问。 (2) 在其他WinXP机器上,恢复对以前用“备份和恢复”程序备份的加密文件夹的访问权限。 使用“备份与恢复”程序备份加密文件夹,然后将生成的.bkf连同证书一起复制到另一台WinXP机器上,使用“备份与恢复”程序恢复(注意:只能是恢复到NTFS分区)。 然后导入证书,您就可以访问恢复的文件。 Win98中加密文件夹的四种方法 1、文件夹属性法 在“资源管理器”窗口中,右键单击要加密的文件夹,单击“属性”,选中“隐藏”复选框。 在注册表的“\\\\\\\\\”分支下,将“”的键值设置为数字“0”。 以后,即使您单击“资源管理器”窗口中“查看”菜单中的“文件夹选项”,单击“查看”选项卡,并选中“显示所有文件”复选按钮,也将无法看到具有隐藏属性的文件。 文件夹。
2、“回收站”法:首先确认“显示所有文件”复选按钮被选中,且注册表中“”键值为“1”。 然后,在“资源管理器”窗口中,右键单击“C:\”文件夹(这是C盘上“回收站”对应的文件夹),然后单击“属性”,然后单击“常规”选项卡,清除“启用缩略图查看”和“只读”复选框,然后单击“确定”按钮。 关闭并重新启动“”后,您将在“C:\”文件夹中看到一个.ini 文件。 将文件复制到要加密的文件夹中,并将该文件夹设置为“只读”属性。 3、“文件管理器”方法单击“开始/运行”,输入“”,单击“确定”按钮,打开“文件管理器”窗口,单击“查看”菜单中的“按文件类型”,选择“显示隐藏的文件” /系统文件”复选框,单击“确定”按钮。 将要加密的文件夹拖到“C:\”文件夹或其他分区的“”文件夹中。 这样,该文件夹将在“我的电脑”或“资源管理器”窗口中不可见。 四、设置密码方法 1、打开“资源管理器”,选择需要加密或保护的文件夹(文件目录),在空白处单击鼠标右键,选择“自定义文件夹...”选项; 2. 在“自定义文件夹”复选框中,选择“创建或编辑HTML 文档”,然后单击“下一步”。 系统已准备好启动 HTML 编辑器; 3. 单击“下一步”,系统开始HTML 编辑。 .htt文档将自动打开; 4. 编辑 .htt 文档,搜索“”字符,并在底部输入以下 3 行: var pass = ("请输入您的密码") if(pass != "ABC") 5. 保存 .htt 文件。 htt文档并退出编辑,选择“完成”; 至此,文件夹的加密或保护就完成了; 6、加密测试,关闭所有打开的文档和文件夹,重新打开“资源管理器”。 点击加密文件夹,系统会提示您输入密码。 输入正确的密码(本文设置的密码是ABC)即可访问该文件夹。 否则会转移到E盘,无法访问,从而保护文件夹。 以及其中的文档。
自带文件加密功能
本站对作者上传的所有内容将尽可能审核来源及出处,但对内容不作任何保证或承诺。请读者仅作参考并自行核实其真实性及合法性。如您发现图文视频内容来源标注有误或侵犯了您的权益请告知,本站将及时予以修改或删除。



