如何使用傲梅分区助手实现快速分区?
“快速分区”是傲梅分区助手中的一项功能分区助手迁移系统,用于对磁盘进行快速重新分区。 它支持在计算机、服务器和PE系统上运行。 适合对新硬盘进行分区或使用现有分区对硬盘进行重新分区。 用户可以指定每个分区的大小、类型、卷标等。 只需几个步骤即可对硬盘进行分区和格式化。 如果不更改默认的分区数量、类型、大小等设置,则打开快速分区对话框并按“确定”即可完成磁盘的重新分区和格式化。
如何使用傲梅分区助手实现快速分区?
傲梅分区助手专业版是一款多功能免费磁盘分区管理软件。 借助它的帮助,您可以执行快速分区、调整分区大小、移动分区位置、复制分区和复制磁盘等操作,而不会丢失数据。 同时,它可以在不删除分区的情况下将动态磁盘转换回基本磁盘,并将NTFS分区转换为FAT32分区。 使用后你会发现它是一个很好的磁盘分区工具。
如何将系统迁移到新硬盘上?
1.下载并安装傲梅分区助手,打开软件,点击需要分区的磁盘,然后右键单击或点击左侧“快速分区”。
免费下载专业版
赢得 11/10/8.1/8/7/XP
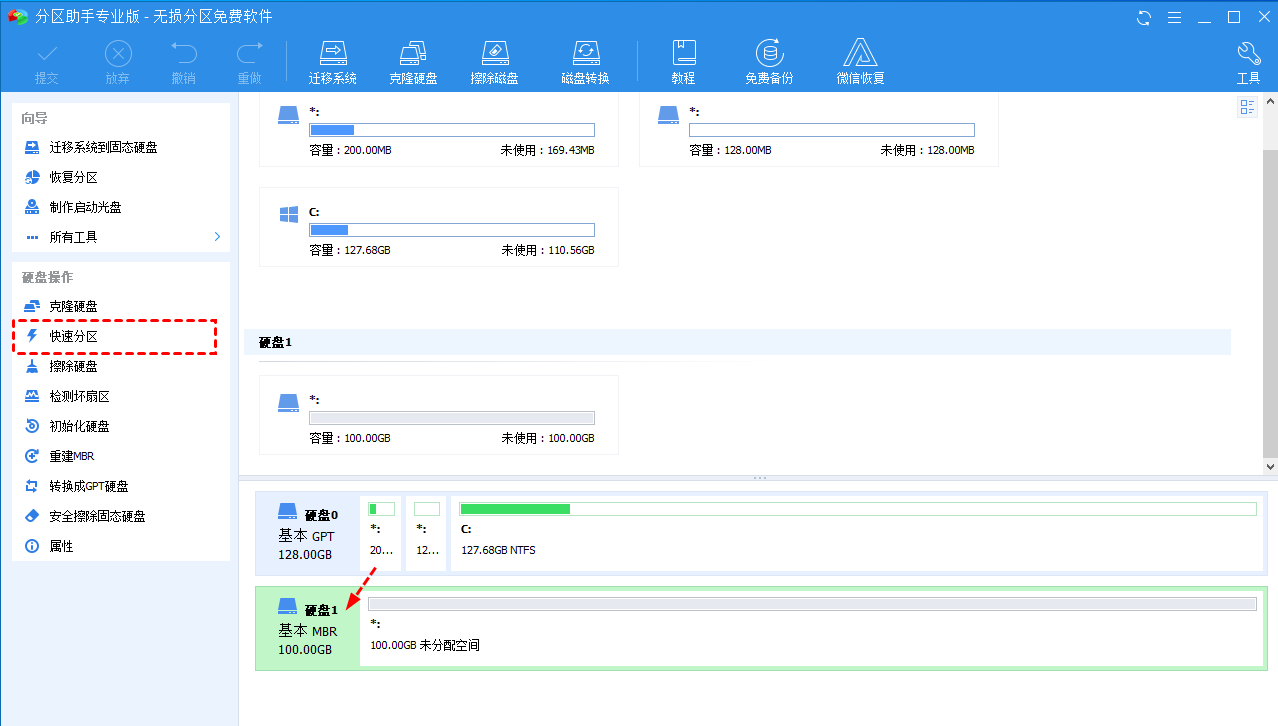
2、软件将磁盘分区初始化为一些默认值,通过修改参数,可以实现自定义分区。
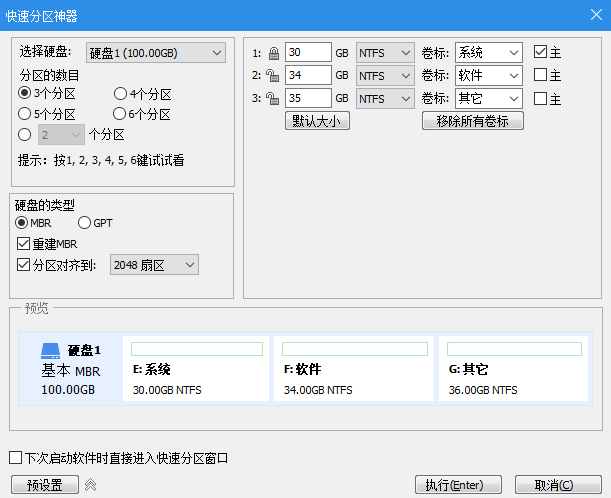
在这种环境下,分区助手不支持直接对当前系统盘进行重新分区。 建议先创建分区助手启动盘,然后从启动盘启动,快速对系统盘进行分区。
另请注意,如果磁盘已有分区,则执行快速分区操作后,磁盘上的分区将被删除。 。
3. 在“分区数量”列下,选择所需的分区数量。 您可以按1、2、3、4、5、6、7、8、9键快速选择分区数量。 也可以通过鼠标单击来选择。
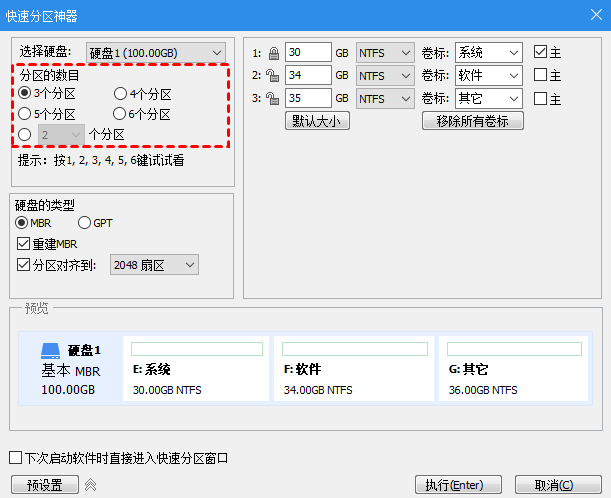
4. 在“磁盘类型”栏下,您可以选择MBR磁盘类型或GPT(GUID)磁盘类型,并决定是否为此分区勾选“重建MBR”,并选择将该分区对齐到哪个扇区。 这样可以实现MBR和GUID类型的快速分区。

MBR磁盘:MBR磁盘支持2TB。 如果磁盘大于2TB,选择MBR格式会造成磁盘容量的浪费。 建议选择GPT格式。
GPT磁盘:如果磁盘大于2TB或者需要将系统安装在该磁盘上并以UEFI模式启动,建议选择GPT格式。
重建 MBR:如果磁盘上存在基于 MBR 的启动管理器并且您仍需要保留它,请不要选中此选项。
分区对齐:一般固态硬盘(SSD)可以对齐到4K分区助手迁移系统,也就是8个扇区。 这一项对机械硬盘影响不大,可以不勾选。
5、“分区参数”中显示各分区的基本参数,包括分区类型、大小、卷标、是否为主分区等。
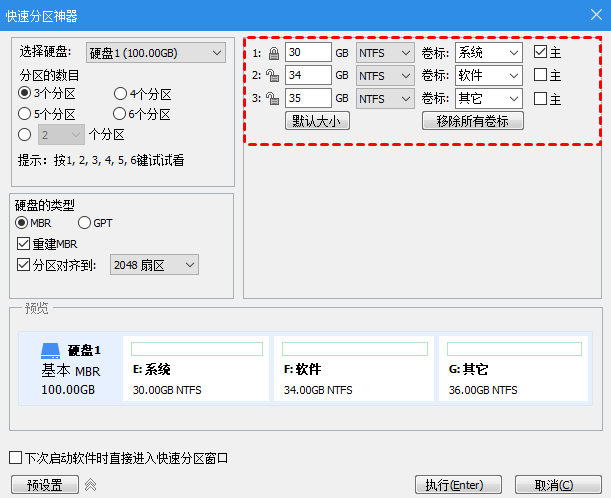
调整分区大小:软件会根据硬盘大小自动为每个分区大小设置一个默认值。 您还可以输入自己的数值来设置每个分区的大小。 点击“默认尺寸”后,会自动恢复为默认尺寸。
调整分区文件系统:NTFS和FAT32文件系统可供选择。 FAT32不支持大于2TB的分区,也不支持存储大于4GB的单个文件,但FAT32具有更好的兼容性。 NTFS更加稳定、安全,支持大于2TB的分区,支持大于4GB的单个文件存储。 一般情况下,建议用户选择NTFS文件系统。
调整卷标:软件为每个分区设置一个默认的卷标。 用户可以选择或更改它。 您也可以点击“删除所有卷标”按钮,删除所有分区的卷标,然后自行设置卷标。
判断该卷是否为主分区:如果确定该卷为主分区,则勾选“主”前面的复选框; 否则,不要选中它。 如果在 MBR 磁盘上创建 4 个分区,则可以将这 4 个分区全部设置为主分区。 如果创建的分区超过 4 个,请设置 3 个分区为主分区。 如果选择GPT磁盘,则不能选择此项,因为GPT磁盘上没有主逻辑分区的概念,默认创建的所有分区都是“主”分区。
设置完成后,您可以在下方的预览窗口中直观地查看快速分区后磁盘的分区状态。 点击“开始执行”按钮,实现一键快速分区。 如果磁盘上已经存在分区,则会弹出确认对话框(如果磁盘上没有分区,则不会弹出该对话框),如下图:
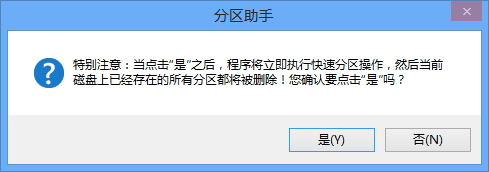
6. 点击下面的“预设”可以预设一些参数。
对于经常想要对硬盘进行分区的用户,可以勾选预设上方的“下次启动软件时直接进入快速分区窗口”选项,这样每次启动软件时都可以直接进入快速分区窗口。 同时单击“默认值”按钮可以预设硬盘分区的数量和大小。 这为对多个相同类型的硬盘进行分区提供了方便。 经常需要对硬盘进行分区的安装人员可以通过预设值保存自己想要对硬盘进行分区的分区数量和大小。 保存的设置可以在下次使用快速分区对硬盘进行分区时直接使用。
预设界面如下图:
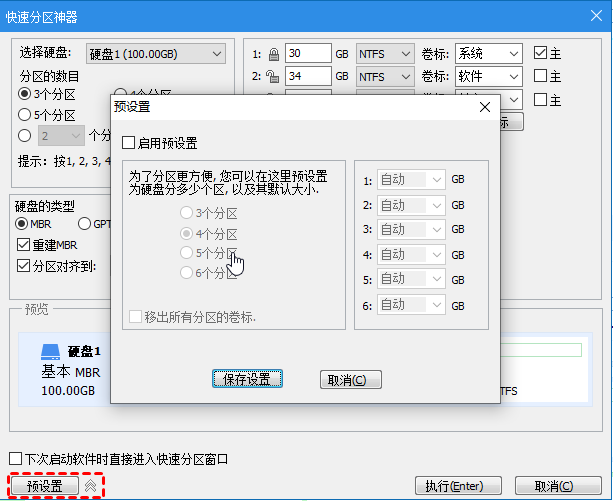
“预设”用于更改“快速分区”功能的默认设置。 在左栏中,您可以设置分区数量。 例如:如果启用预设并选择“6个分区”,则“快速分区”面板将默认选择6个分区。 右栏可以设置前五个分区的大小,最后一个分区的大小为磁盘剩余容量。 您还可以仅设置某些分区的大小,并保留其他分区的默认设置。
“删除所有分区标签”功能用于删除每个分区的默认标签。 例如:系统、软件、文档等。如果勾选“删除所有分区标签”,分区助手不会为您预设卷标,您可以自行设置卷标。

设置完成后,点击“保存设置”。 系统将保存预设的设置。 预设的配置文件保存在分区助手的安装目录下。 如果通过启动盘操作,则配置文件保存在启动盘(U盘)的根目录下。
注意:使用预设时,最后一个分区的大小是自动的,无法指定固定大小。 例如,如果预设创建了3个分区,则第1个和第2个分区可以指定特定大小,第3个分区只能为自动大小。
7. 预设按钮右侧有一个按钮。 单击该按钮,进入快速分区的精简模式窗口,如下图所示。 精简模式看起来更干净、更清爽:
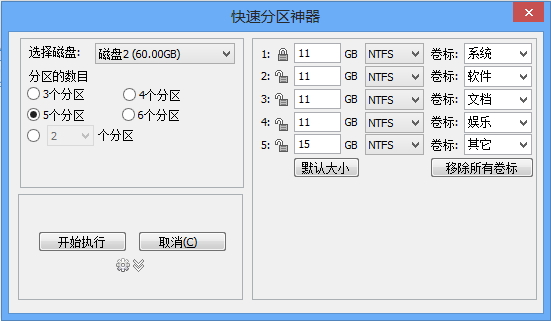
在精简模式下,可以选择要分区的硬盘、分区数量、分区大小、文件系统和卷标。 其他设置保持默认状态。 同时,您还可以点击设置图标进行预设。 如果您想返回完整模式,请再次单击相应的图标。
总结
通过以上,我们已经使用傲梅分区助手专业版实现了如何快速分区,并且极其方便地对磁盘进行分区。 此外,分区助手还有其他必备功能,例如合并分区、将系统迁移到固态硬盘等,更多功能欢迎下载体验!
本站对作者上传的所有内容将尽可能审核来源及出处,但对内容不作任何保证或承诺。请读者仅作参考并自行核实其真实性及合法性。如您发现图文视频内容来源标注有误或侵犯了您的权益请告知,本站将及时予以修改或删除。



